レベル補正とヒストグラム
デジタルカメラなどで撮影した画像が、明るすぎたり、暗すぎたりする時に適正な明るさに修正するのが、レベル補正とよばれる作業です。このレベル補正の考え方は、HDRIを理解するために重要になってくるので、ここで勉強しておきます。
レベル補正とは、前述したとおり、画像の明暗を適正なレベル(明るさ)に修正することであり、一言で言えば「色のレベル(明るさ)を変える事」です。そして、このレベル補正を行う時の目安となるのが、1つの画像のなかに使われている色の明るさの分布を表したヒストグラムとよばれるものです。
試しにフォトショップで1枚の画像のヒストグラムを見てみましょう。

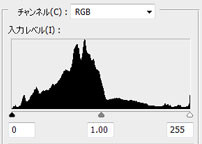
ヒストグラムの左端がレベル0で黒(最も暗い)を表し、右端がレベル255で白(最も明るい)を表します。
このヒストグラムは、真ん中より暗めの所で山が高くなっており、白い方にはなだらかになっています。
これを見ただけでも、この画像は暗めの画像だということがわかります。
簡単に検証すると、この画像は部屋の中で窓から空が見えるという構図ですが、部屋の中は外と比べると暗いです。明るい外の景色は窓の部分しかないので、ヒストグラムもそれを反映して明るい部分は少なくなり、暗い部分が多くなっているのです。
この画像は、この状態でレベル補正をする必要はないと思いますが実験的にレベル補正をしてみることにします。
まずは、レベル0にある黒の矢印(黒のポイント)を白いレベル255の方に50ほど近づけてみます。

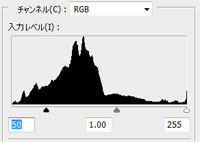
画像は一段と暗くなっりました。これは、この操作が、レベル50以下の明るさをレベル0にするように指定しているからです(黒い矢印はレベル0の黒と認識する点を指しています)。そして、レベル50以下の明るさをすべてレベル0に置き換えるのとあわせて、50を超えるレベルの明るさも調整されて、画像全体が暗くなっているのです(ヒストグラムの線形変換)。
それでは、今度はレベル255にある白の矢印(白のポイント)をレベル0のほうに近づけてレベル200にしてみます。

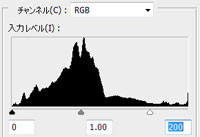
画像は全体的に明るくなりました。これは、この操作が、レベル200以上の明るさをレベル255にするように指定しているからです(白い矢印はレベル255の白と認識する点を指しています)。そして、レベル200以上の明るさをすべてレベル255に置き換えるのとあわせて、ヒストグラムの線形変換によりレベル200より暗い明るさも調整されて、画像全体が明るくなっているのである。
このレベル補正の考え方は、HDRIにおいてもとても重要になります。なぜなら、HDRIは256階調より広い幅の明るさの情報をもっていますが、ディスプレイに表示する時には結局、RGBそれぞれ8bit、256階調の明るさの幅に修正しなおさなければならないからです。
Photoshopのレベル補正機能
上記の例では、RGBの3色すべての明るさ(レベル)をまとめて修正していましたが、フォトショップではRGBそれぞれ別々にレベル補正をする事ができます。ここで、フォトショップのレベル補正の機能について少し勉強しておきます。
フォトショップのレベル補正のダイアログボックスはメニューバーの[イメージ>色調補正>レベル補正]で表示する事ができます。
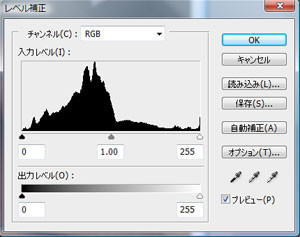
チャネル:レベル補正をRGB全てに行うのか、赤(R)、緑(G)、青(B)のそれぞれ行うのか指定します。この指定を変更するとそれにあわせてヒストグラムも変更されます。
入力レベルスライダ:画像の黒(レベル0)、灰色(レベル128)、白(レベル255)の点を定義します。この入力スライダの代わりに、右下の3つのスポイトツールで色を直接指定する事も可能です。
※フォトショップはCS3を使用
出力レベルスライダ:入力レベルの調整によりコントラストが高くなった画像のコントラストを弱めるために使用します。入力レベルで黒、または白と指定した点を、実際に出力する際にはどのレベルで出力するのか指定します。
